|
What do you do when you are playing Reason live and need to switch patches right away – say from a horn section sound to a synth lead sound? Stop playing, turn to your computer, find the right patch or track, click it and go? What if you are auditioning sounds at home? Do you really want to be taking your hands off your wind controller every time you want to find the next sound? Why not change patches remotely from your wind controller? Luckily, changing patches from your wind controller is easy in Reason. This article will walk you through the steps to set up your wind controller to change patches in Reason. You can follow these steps to set up any other control surface as well, such as a foot controller, keyboard or MPC- style 16 pad controller. There are two ways to change patches.
How to change the device patch. You can map the previous and next patch buttons on a device to notes or buttons on your wind controller (these are the little up and down arrows next to the patch name). The easiest way is to right click the up or down arrow and select 'Edit Remote Override Mapping' from the menu. 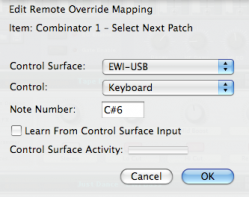 Since I am using an EWI USB, I am going to map the highest C# to select the next patch (down arrow) and the highest D to select the previous patch (up arrow). I set the Control Surface to EWI USB (see 'the Master Keyboard Demystified' for more info on Control Surfaces. I set the Control to 'Keyboard' and type in C#6 for the note. If you want to map some other control not listed in the 'Control' drop down menu, you can select 'Learn from Control Surface Input' and press, move, wiggle or otherwise activate the thing you want to use to control 'next patch' with and it should map. Press OK when you are done. 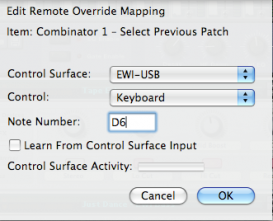 Do the same thing, but using a different control for 'Select Previous Patch.' How to change the selected sequencer track. If you want to select tracks to change your patches, you want to go to 'Options->Additional Remote Overrides...' and choose Target Previous/Next Track and assign your controls. When you click the Edit button, you will get the same 'Edit Remote Override Mapping' dialog to assign your control. When you are all done, it will look something like this: That's it! You can do all sorts of things with Remote Override mappings - start and stop loops, turn fx on and off - just about anything in Reason can be mapped.
In a future post we'll trigger loops and jam over them! Got a creative way of setting up your mappings? Leave a comment and let us know.
2 Comments
Tim Clark
2/21/2011 04:47:27 am
Hi
Reply
Leave a Reply. |
Reason ReFills
Rotator Volume 1 and Rotator Volume 2 Released!
Categories
All
Archives
March 2021
|

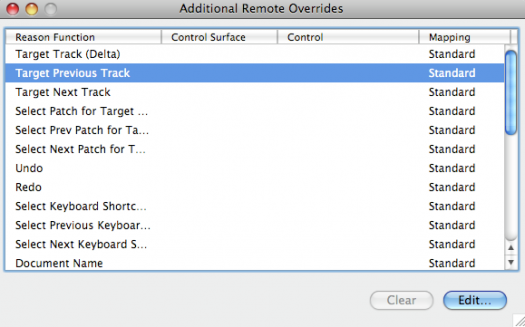
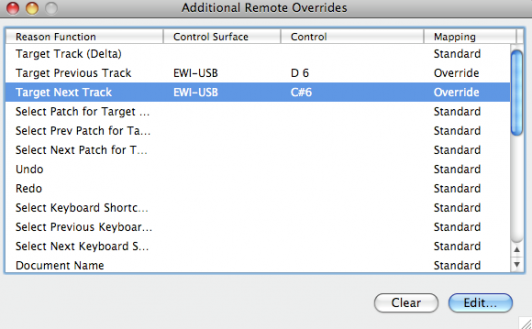
 RSS Feed
RSS Feed